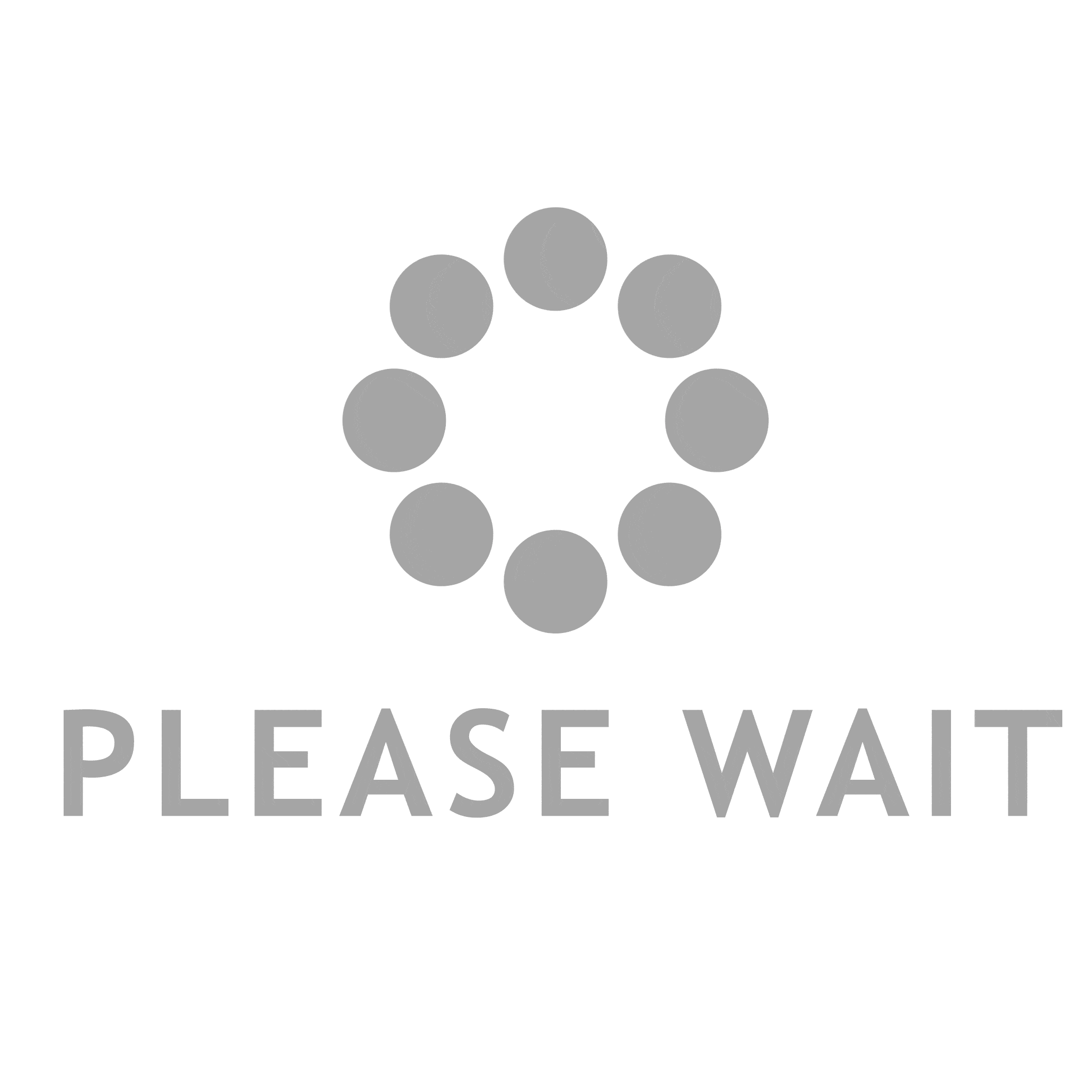- This topic is empty.
-
AuthorPosts
-
2024-06-26 at 2:04 pm #1994
Printers are essential devices for both personal and professional use. However, encountering errors like “No Driver Found” can be frustrating and hinder productivity. In this comprehensive troubleshooting guide, we will explore various methods to fix this issue and get your printer up and running smoothly again.
1. Verify Printer Connectivity:
The first step is to ensure that your printer is properly connected to your computer or network. Check the cables, USB connections, or wireless settings to eliminate any potential connectivity issues. Restart both the printer and the computer to establish a fresh connection.2. Update Printer Drivers:
Outdated or incompatible printer drivers are a common cause of the “No Driver Found” error. To resolve this, visit the printer manufacturer’s website and search for the latest drivers compatible with your printer model and operating system. Download and install the updated drivers, following the manufacturer’s instructions carefully.3. Use Windows Update:
Windows Update often includes driver updates for various devices, including printers. To check for updates, go to the Control Panel, select “Windows Update,” and click on “Check for Updates.” If any printer-related updates are available, install them and restart your computer.4. Reinstall Printer Software:
Sometimes, the printer software itself may be corrupted or improperly installed, leading to driver-related errors. Uninstall the printer software from your computer and then reinstall it using the installation CD or the latest software downloaded from the manufacturer’s website. Follow the installation wizard’s instructions precisely to ensure a successful installation.5. Utilize Device Manager:
Device Manager is a built-in Windows tool that manages hardware devices and their drivers. To access it, right-click on the “Start” button, select “Device Manager,” and expand the “Printers” category. If you see any yellow exclamation marks or question marks next to your printer, right-click on it and choose “Update Driver.” Select the option to search automatically for updated driver software and let Windows find and install the appropriate drivers.6. Try Compatibility Mode:
If you are using an older printer model or an operating system that is not officially supported, try running the printer software in compatibility mode. Right-click on the printer software’s executable file, select “Properties,” go to the “Compatibility” tab, and enable compatibility mode for the appropriate operating system. Apply the changes and run the software again.7. Seek Manufacturer Support:
If all else fails, it is recommended to contact the printer manufacturer’s support team. Provide them with detailed information about the error, your printer model, and your operating system. They can offer specialized assistance, troubleshoot the issue remotely, or provide further guidance on resolving the “No Driver Found” error.Conclusion:
Encountering a “No Driver Found” error on your printer can be frustrating, but with the right troubleshooting steps, you can resolve the issue effectively. By verifying connectivity, updating drivers, utilizing Windows tools, and seeking manufacturer support if needed, you can get your printer back to working condition and resume your printing tasks without any hassle. -
AuthorPosts
- You must be logged in to reply to this topic.