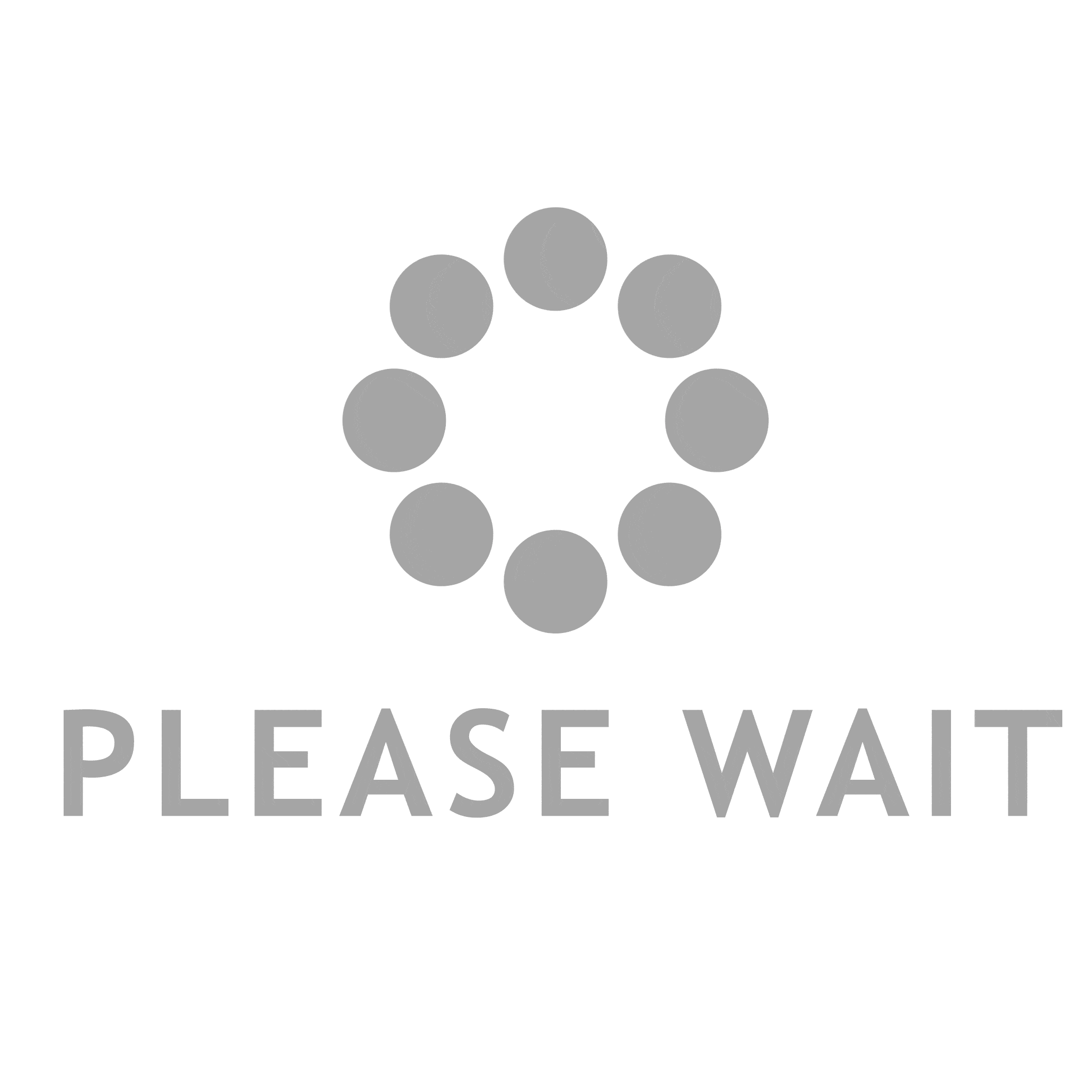- This topic is empty.
-
AuthorPosts
-
2024-11-18 at 3:07 pm #2576
Printing technology has evolved significantly over the years, enabling us to bring our digital creations to life on paper. However, there are times when we need to reverse print, whether it’s for creating iron-on transfers, transparent overlays, or simply for artistic purposes. In this comprehensive guide, we will explore various methods to achieve reverse printing on your printer, ensuring professional and accurate results.
1. Understanding Reverse Printing:
Reverse printing, also known as mirror printing or reverse image printing, involves flipping the image horizontally before printing. This process ensures that the final print appears as a mirror image of the original, making it suitable for specific applications.2. Software Solutions:
To reverse print, you can utilize various software applications that offer this functionality. Adobe Photoshop, for instance, allows you to easily flip the image horizontally. Simply open the image, go to the “Image” menu, select “Image Rotation,” and choose “Flip Canvas Horizontal.” Once flipped, you can print the image as usual.3. Printer Settings:
In addition to software solutions, printer settings play a crucial role in achieving reverse printing. Follow these steps to configure your printer correctly:a. Access Printer Properties: Open the “Devices and Printers” or “Printers & Scanners” section in your computer’s settings. Right-click on your printer and select “Printing Preferences.”
b. Locate Advanced Settings: Look for an “Advanced” or “Layout” tab in the Printing Preferences window. Here, you should find options related to reverse printing or mirror imaging.
c. Enable Reverse Printing: Check for a “Mirror Image” or “Reverse Print” option and enable it. Save the changes before proceeding.
4. Testing and Troubleshooting:
Before printing your final document, it is advisable to perform a test print on a regular sheet of paper. This step allows you to verify if the reverse printing settings are correctly applied. If the test print appears as expected, proceed with your desired printing material. However, if the test print is not reversed, double-check the printer settings and consult the printer’s user manual for specific instructions.5. Alternative Methods:
If your printer does not have built-in reverse printing capabilities or you encounter difficulties, consider alternative methods:a. Image Editing Software: Utilize image editing software to manually flip the image horizontally before printing. This method provides more control but may require additional time and effort.
b. Transfer Paper: For specific applications like iron-on transfers, use transfer paper designed explicitly for reverse printing. These specialty papers allow you to achieve mirror images without altering printer settings.
Conclusion:
Mastering the art of reverse printing on your printer opens up a world of possibilities for creative projects and practical applications. By understanding the software solutions, printer settings, and alternative methods discussed in this guide, you can confidently produce professional and accurate reverse prints. Embrace the versatility of your printer and explore the endless opportunities that reverse printing offers. -
AuthorPosts
- You must be logged in to reply to this topic.